100次浏览 发布时间:2023-03-29 13:53:26

1. 两种“云重装”方法
针对不同用户环境,Win10 2020版总共提供了两种”云重装”模式。分别是Windows下的重装,和无法进入Windows时如何重装。总体来说两种方法操作类似,可以满足不同的用户使用环境。但有一点,无论哪一种,都需要正常的网络连接。
2. 能够进入Windows
这是最常见的一种情况了,Win10用时间久了,系统出错、速度变慢,此时重装系统往往可以解决很大一部分问题。
1) 打开“设置-更新和安全-恢复”,点击“重置此电脑-开始”;
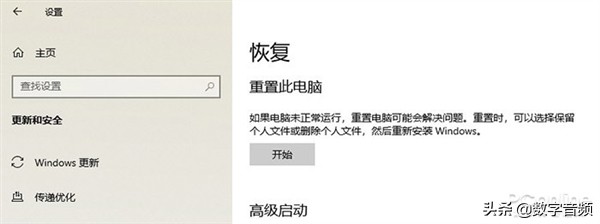
点击“重置此电脑”
2) 根据实际情况选择“保留我的文件”或“删除所有内容”;
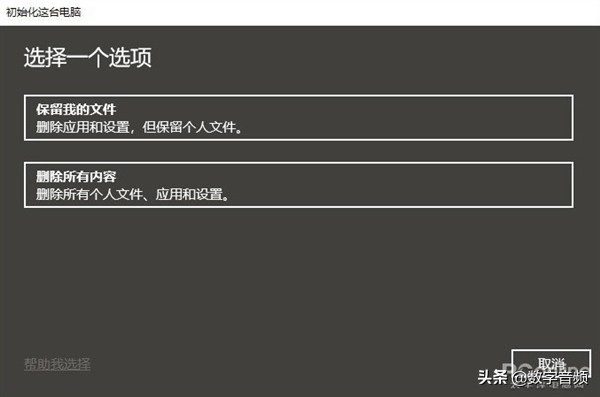
根据情况选择
3) 点击“云下载”按钮,由于要下载安装镜像(约4GB),这里强烈建议使用WIFI或有线网;
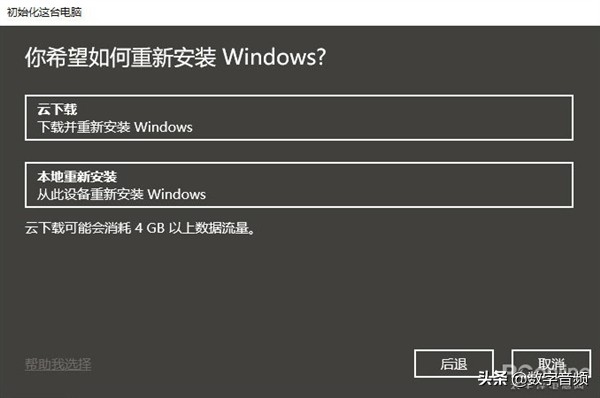
点击“云下载”
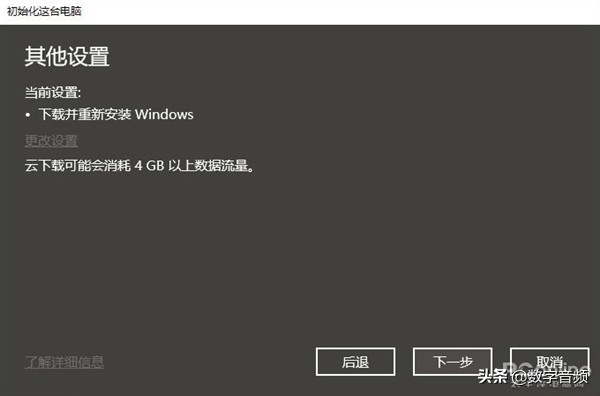
由于要下载镜像,建议在WIFI或有线网下进行
4) 这里是系统初始化过程,大约持续1分钟左右,稍后会弹出一个对话框。从提示来看,整个重置大致分为以下几步:设置改回默认值、保留个人文件(取决于你在步骤2里的选择)、自动下载并重装Windows、删除所有应用程序。
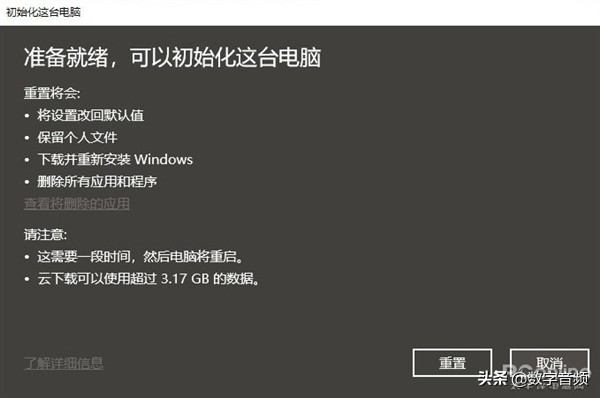
重置的过程其实会影响很多个性化设置,特别是程序需要重新安装
注:这里特别说一下,云重装并不会保留任何第三方软件。尽管Win10提示列表中没有写到UWP,但实测表明,重置完成后,所有的第三方软件均会消失(包括UWP和桌面软件),只有系统内置应用会被保留下来,这一点和macOS是有本质上区别的。
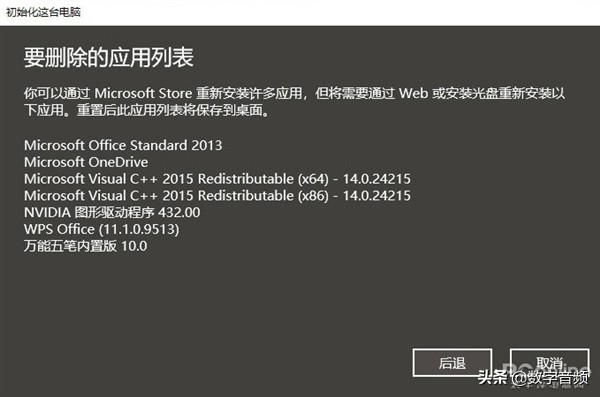
尽管提示列表里全都是桌面软件,但UWP同样也会被删除
5) 接下来的操作都是自动完成,整个过程也和手工安装差不多,但多了一步镜像下载。下载速度很快,200M的光纤可以轻松跑满;
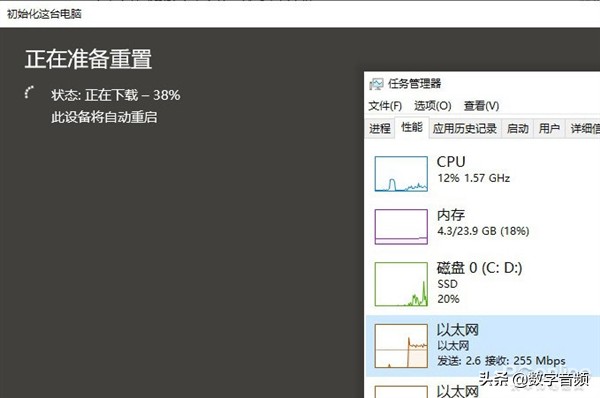
自动下载镜像,速度非常快
6)重置用时略长于普通安装,在我的电脑上大约花费了23分钟左右。但与手工安装不同的是,重置省却了后续的驱动安装步骤。同时如果系统之前已经激活,那么重置后也不用再输入许可证了;

重置中
3. 无法进入Windows
如果你的Win10已经无法进入,上面这个方法自然就行不通了,我们需要借助另一种方法——高级启动。
1) 重新启动电脑,在未进入桌面时按下Reset键,重复1-2次后,系统会自动进入“修复模式”;
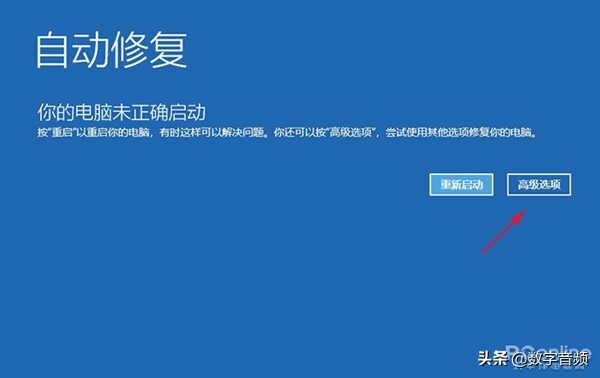
强制进入“修复模式”
2) 在修复模式下,点击“高级选项-疑难解答-重置此电脑”,屏幕上会弹出两组选项,根据需要选择“保留我的文件”或“删除所有内容”;
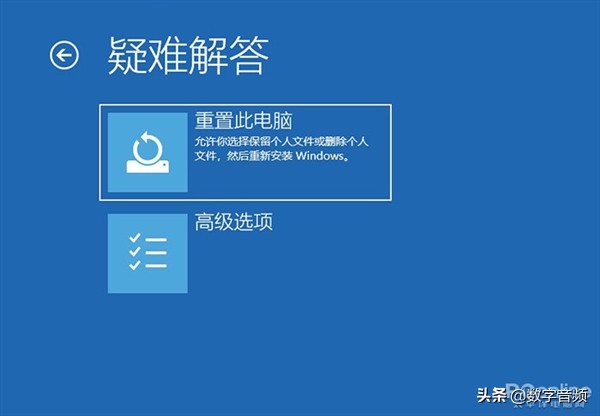
选择重置此电脑
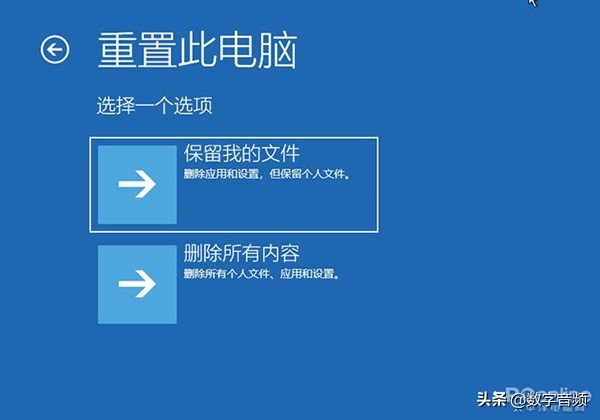
根据需要选择
3) 由于是敏感操作,系统会要求你输入一次管理员密码,完成后点击“云下载”按钮;
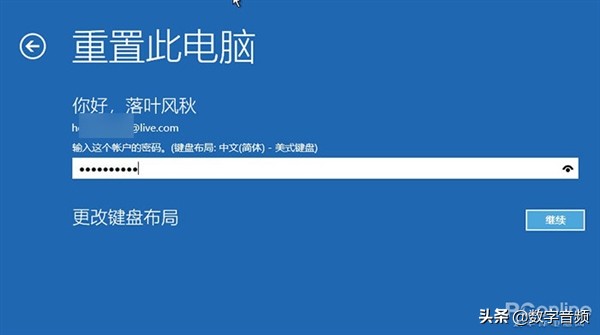
需要验证管理员权限
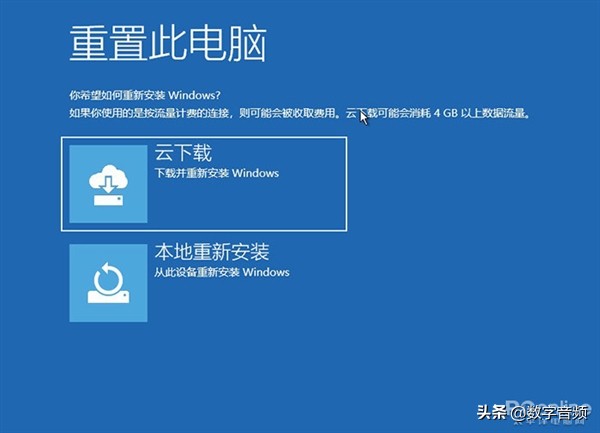
选择“云下载”
4) 接下来的操作就方法一很像了,确认完成后,系统开始下载镜像,整个过程同样无须用户参与。重置用时也和方法一接近,同样也是20分钟左右;
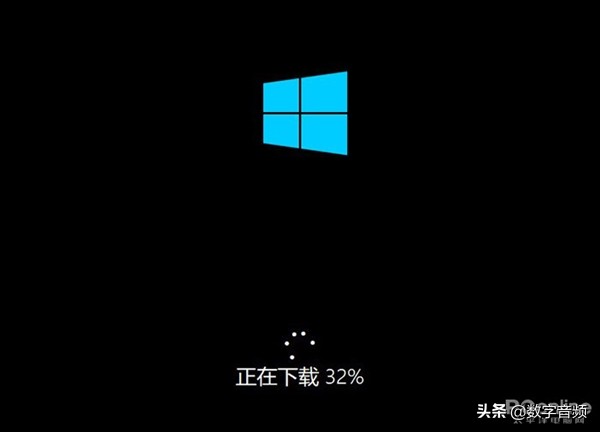
镜像下载中
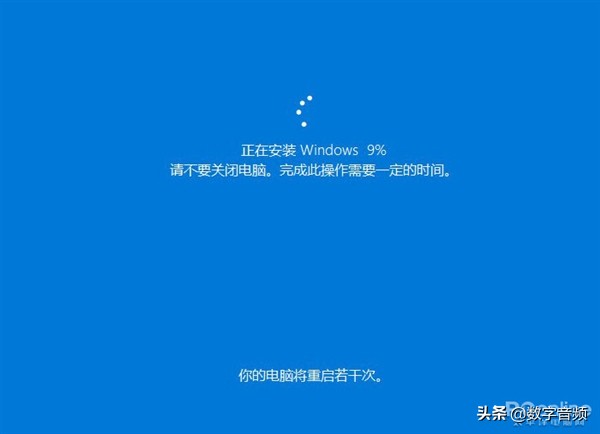
剩下的操作就和前面一样了
相关文章
龙峰保险柜全国各市24小时售后服务点热线号码实时反馈全+境+到+达
04-04江一格保险柜号码-全国统一400客服24小时服务热线实时反馈全+境+到+达
04-04奈斯保险柜售后维修号码-人工售后号码实时反馈全+境+到+达
04-04苏墨保险柜服务号码-故障报修热线号码实时反馈全+境+到+达
04-04长城定期开放债券财报解读:份额增长42%,净资产激增51%,净利润达1192万,管理费77万
04-04雨宝保险柜售后服务号码—全国统一客服热线实时反馈全+境+到+达
04-04“郑州—德比”跨境电商全货机新航线首航起飞
04-04遇见“未来之城” 雄安新区:搭建产业平台 打造原始创新策源地
04-04OEING保险柜服务24小时热线-各区售后统一服务实时反馈全+境+到+达
04-04杜邦中国,被立案调查!
04-04